Assignments - 2022
Objective:
To explain the functionality of the "Assignments" tool available in the app for Students.
To explain the functionality of the "Assignments" tool available in the app for Students.
"Assignments" is a digital planner tool for your students.
Students can add assignments, add classes, link the assignments to their respective classes, and set assignment reminders. This is an end-user feature only. Teachers can not add assignments to a students planner.
Located under "Tools" in the App Menu:
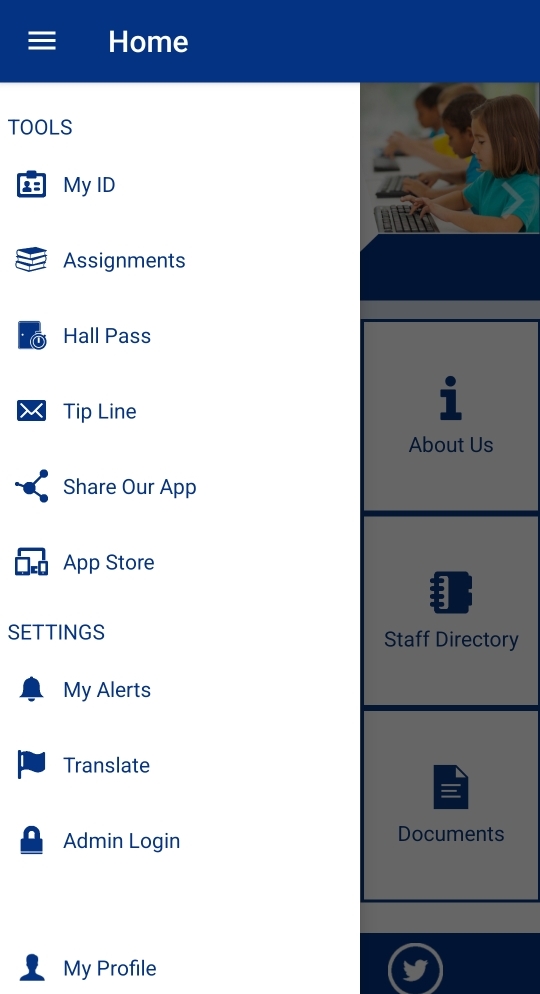
Located under "Tools" in the App Menu:
Students can "Add Assignments":
They can create an Assignment and toggle on "Set Reminder":
When they select the three dots on the top right, they can then select "My Classes" and add their classes:
Then if they go to their Assignments they can Edit the Assignment and select the Class the assignment is for:
Students can edit the assignments or classes at any time!
Related Articles
Adding/Editing/Removing Individual Students
Under “People”, click “Students” To Add, click the green “+ New” button towards the top right of the screen To Edit, find the student listed, click the pen icon (Edit) to Edit. To Remove, find the student listed, click on the trash can (Delete) ...Creating Categories/Classes
Click on "News" Click on "Settings" Click on "Categories" Click on "+ New" in the right-hand corner Enter a name for the category To add an icon image drag and drop your image, or use one from our library by click on the library button and ...Conversations Setup and Admin Settings - 2022
Objective To explain the functionality of the 'Conversations' feature and how Administrators can Setup and manage the Settings from the Dashboard. 'Conversations' is a digital chat tool, located under 'Conversations' in the Menu: Setup the ...Adding Students in Bulk
Under “People”, click “Students” Click “Import” to open a pop-up Click to download the XLSX file Fill the XLSX sheet Upload the XLSX Choose desired “Import Settings” in the lower left corner, then click “Continue” Review the data and click “Continue” ...Creating Conversations in the App - 2022
Objective To illustrate how to create Conversations in the App and how to manage existing Conversations. Creating a New Conversation in the App Step 1: Find the 'Conversations' tab on the Menu Step 2: Press the '+' in the bottom right corner ...