Internet Connection Error
If you receive the following error please try the steps listed below
Step 1: Check your iOS or Android settings and ensure you're connected to a reliable Internet source.
iOS Users check the following:
iOS Users check the following:
- From your Home screen, go to Settings > Wi-Fi
- Turn on Wi-Fi. Your device will automatically search for available Wi-Fi networks.
- Tap the name of the Wi-Fi network that you want to join. Before you can join the network, you might be asked to enter the network's password or agree to terms and conditions.
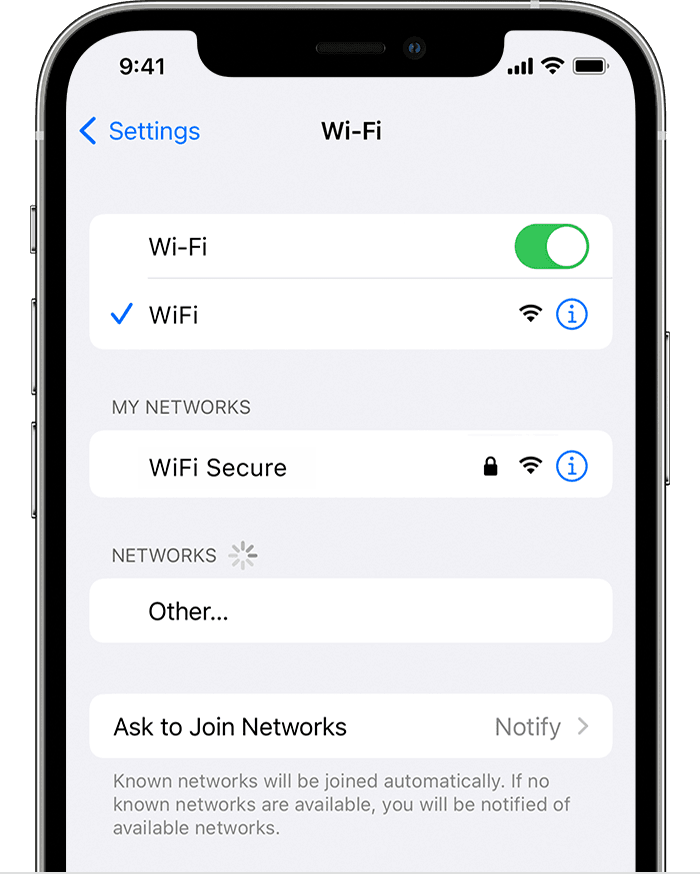
Android Users check the following:
- After you join the network, you'll see a blue checkmark ![]() next to the network and the connected Wi-Fi icon
next to the network and the connected Wi-Fi icon ![]() in the upper corner of your display. If you don't know the password to the Wi-Fi network, contact your network administrator.
in the upper corner of your display. If you don't know the password to the Wi-Fi network, contact your network administrator.
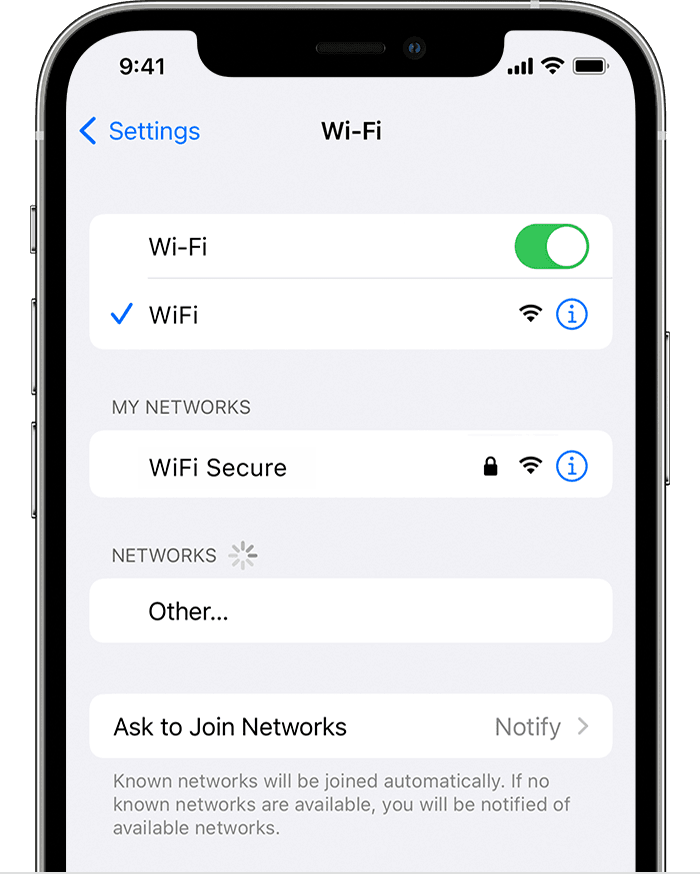
Android Users check the following:
- Open your Android's Settings app by swiping up from the bottom of the screen and selecting it.
- Tap the word "Connections."
- In the new menu, tap "Wi-Fi" and then look under the "Available Networks" heading.
- Select the Wi-Fi network that you want by tapping it. If it's locked, enter its password, and then tap "Connect."
Step 2: If the Wi-Fi is connected but failing to launch the App or connect to web-based items within the App try connecting to your cellular LTE service & try the App again.
iOS Users follow these instructions posted on Apple's Support website.
iOS Users follow these instructions posted on Apple's Support website.
Step 3: If Internet connectivity and cellular LTE service both fail please submit a helpdesk ticket.
To learn how to submit a helpdesk ticket follow these instructions.
Related Articles
General Troubleshooting
Objective To provide steps to solve a few common issues users & schools run into. Resetting the password from the Dashboard as an Administrator Password Reset: will reset a user's access to the Dashboard and the App & works for all setups (including ...Approve New Users in Dashboard
Objective Outline the steps to approve new registered users in the Dashboard If your school does not have Approval for Registered users turned on this will not apply to your school Approve New Users Navigate to "People" in the Dashboard while logged ...Setting up an RSS feed from the Dashboard
From the Dashboard select "News" Then select "Settings" Next, select "Feeds" Select the "RSS Feeds" tab and click "+New" Enter a Name, RSS Url and click "Test Connection" Uncheck "Create News Item" if you do not want the RSS feed to create a news ...Twitter Feed Setup - Dashboard
From the Dashboard select "News" Then select "Settings" Next select "Feeds" Select the “Twitter Feeds” tab and click "+ New" Enter "Twitter Username" and click "Test Connection" Uncheck "Create News Item" if this feed should not create a news item in ...General App Troubleshooting Tips and Tricks
This article discusses basic troubleshooting steps to assist in correcting app issues such as newsfeed not updating, missing Covid-19 screener, failure to load, unable to log-in and more. 1. Check your device operating system for any uninstalled ...