How to use the Menu Builder in the App Builder
Objective:
Learn How to use the Menu Builder in the App Builder
Create a Button in the App
In the Dashboard, navigate to the App Builder
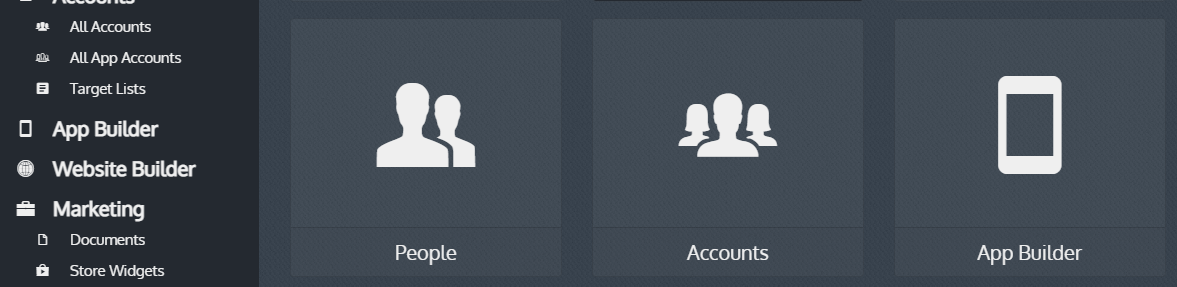
Hover on the header and click “+” button.
Click “New Item” on the item underneath the header
On the right hand side of the page, Click “Label” to name the item.
“Function” drop down arrow offers options:
- “Content”- This is used if an item already in the app is to be listed directly in the menu. Select what type of item to be listed. Follow the prompts to select the specific item.
- “Content Folder”- This is used for a whole folder or group of items in the app included in a feature (Documents Folder, or Info Page folder for example) to be listed directly on the menu
- “Feature”- select the type of feature to be listed on the menu.
- “Link”- Paste a URL to be listed directly into the menu.
Click "Save"
Editing an App Menu Section
Click on the App Menu Section on the menu.
Write in the new App Menu Section name in the "Header" field
Click "Save"
Editing an App Menu Icon
Click on the item the menu.
Click “Library” to use an icon in our system view the “Image Library” Click on the desired icon.
Use a broad search term in the search bar in the top left-hand side of the Image Library, and select which icon you prefer.
To use an icon not in our system, click “Upload”. Click on the icon currently showing. Complete the upload in pop up box.
Delete a Button in the App
Click "App Builder"
Hover your cursor over the Menu Item you would like deleted. In this instance we are trying to delete "Events"
Click the red "X"
Click "Save"
How to Preview Your App Changes
Click "App Builder"
Click on “Menu Builder” tab
View a virtual phone of current settings by clicking the "Live Preview" button
Here you can view your App on a virtual phone and test changes made in the Menu Builder.
Related Articles
Website Builder (Overview)
Objective Go over basic terms and provide a base level walkthrough of the Website Builder feature including adding a Navigation item and navigating the Theme settings. From the dashboard, select the Website Builder in your menu, then you will see the ...Slideshow Builder
Objective: To learn how to add a Slideshow header to the Application Add New Slideshow Image Click "App Builder Click "Slideshow Builder" Tab Click "Add" The image must be between 1536 x 672 px and 3120 x 1560 px Click the green "+" and navigate to ...Toolbar Builder
Objective To provide a walkthrough on how to use the Toolbar Builder in the "App Builder feature. Click "App Builder" then click “Toolbar Builder” tab (Note: The toolbar can contain 5 items) Click “+ Add Item” on the phone emulator on your screen In ...Add Wellness Screener to the App
Objective Learn how to add the Wellness Screener function to the App Add Wellness Screened to App Builder Click "App Builder, then click the "Menu Builder" tab Click the green "+" to the right of the desired section, in this example it would be in ...New Theme Builder
Objective To go provide a walkthrough of the updated theme builder settings and which fields affect which areas within your App Important Note: The "New theme builder" is only for v10 apps, and nothing done in old theme builder will affect the v10 ...