Getting the Message Out - Push Notifications - Updated Version
Objective:
Demonstrate how to ensure app users receive push notifications in the updated version of the App, v. 10+
There are both in-App and Device Settings which App users have for their Alerts or Push Notifications.
To receive push notifications in the App
Each app user needs Notifications enabled and the Bell Icon(s) selected in the Notifications section of their Settings.
This is located by first selecting the Menu icon:
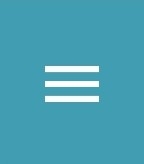
Then selecting the Personal Settings Icon:
This brings you to your in-App Settings screen where you can then select Notifications:
Here, 'Enable push notifications' must be toggled ON at the top.
*It is important to note that if the categories below have the Bell icons selected, but the 'Enable Push Notifications' at the top is toggled off, all notifications are blocked.
'Enable Push Notifications' must be toggled on for the app user to receive any notifications.
The Bell icons have to be selected for the categories or feeds that they want to receive alerts or push notifications for.The Eye icon allows for the news items from the category to be visible in the news feed, but not to receive alerts or push notifications.The X icon blocks alerts or push notifications and makes the items not appear in the news feed.
To receive push notifications based on the Operation System used (iOS / Android)
The Notification Settings for App users devices (iPhone/iPad/Android phone or tablet) can override the Notification Settings within the App.
If their App Settings are not being followed, please have them check their Device Settings.
You can share these helpful support articles, depending on which Operation System (OS) their Device uses, to ensure Push Notifications are enabled:
For Android iOS Devices: https://support.wegolook.com/hc/en-us/articles/218740437-How-to-enable-push-notifications-Android
Related Articles
Getting the Message Out (v6) - Push Notifications
Objective Demonstrate how to ensure app users receive push notifications. There are a few options app users have regarding their Alerts or Push Notifications. To receive push notifications in the app, each app user has to have them toggled on in the ...Sending Push Notification using Classrooms
Navigate to "News" Then select "Create New" Give your notification a Title, add your message and any attachments you would like to add, then click continue in the top right corner. On the next screen, check the box next to the channel you would like ...Creating Conversations in the App
Objective To illustrate how to create Conversations in the App and manage existing Conversations. Creating a New Conversation in the App Navigate to Conversations Feature Find the 'Conversations' tab on the Menu Create a Conversation Press the '+' in ...Conversations VS. My Categories VS. Target Lists
Objective To explain the differences between My Categories, Conversations, and Targets Lists to help you better decide which tools to use to communicate with your team/school. Note: Conversations and Target Lists require the additional purchase of ...Deleting Conversations in the App
Select "Conversations" in the App Select the Conversation you want to delete. Click the gear icon. Click "Delete"