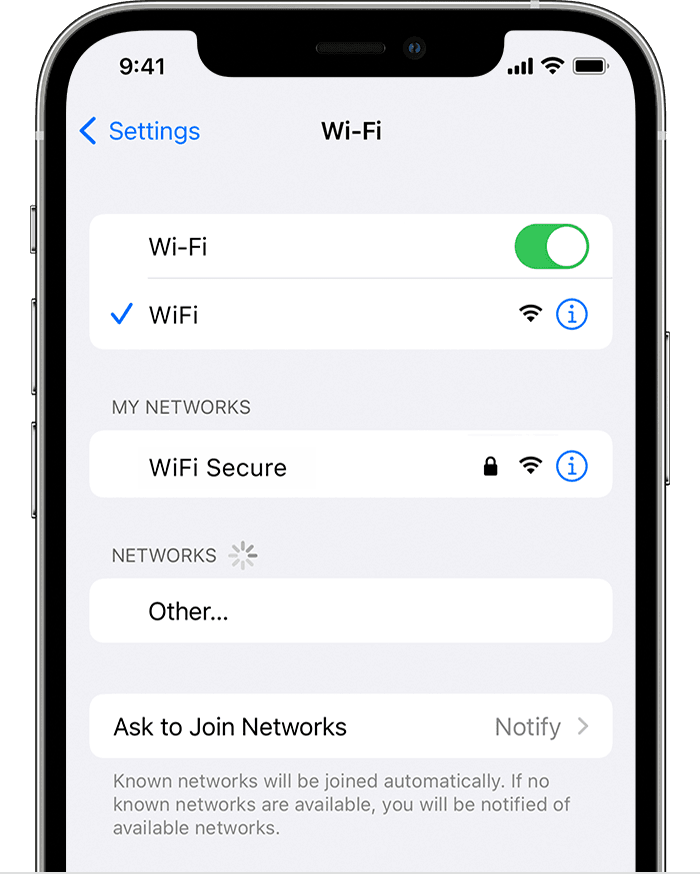General Troubleshooting
Objective
To provide steps to solve a few common issues users & schools run into.
Resetting the password from the Dashboard as an Administrator
Password Reset: will reset a user's access to the Dashboard and the App & works for all setups
(including SFTP sync sites, SSO sites, and manually setup sites (if you have registration for your site turned on)
(including SFTP sync sites, SSO sites, and manually setup sites (if you have registration for your site turned on)
Go to "People" and then "Manage People" in the Dashboard and search for the user whose password you want to reset.
Click on the "Reset password" option next to their name
Enter the new password into the "Password" field, enter it once more into the "Confirm Password" field and choose whether you want the password to be reset by the user the next time they login, then click "Reset".
Congratulations, you've successfully reset a user's password as an Administrator from the Dashboard.
Resetting your password from the App as a normal user
Click "Forgot password
On the "Forgot your Password" screen put your email in the "email" field & click "Send Password Reset Link"
Check the Inbox of the email address you provided, there should be an email from "no-reply@schoolinfoapp.com" & click the "Here" link in the email.
The link will take you to your dashboard login and will prompt you to reset your password. Follow the password requirements listed and click "Reset Password".
Attempt to login to your App with your new password.
Unpublish a News Item
Go to "News" then "Site News" in the Dashboard
Locate the News item you want to edit and click the "edit" pen.
Click the "Unpublish" box in the News item & scroll to the bottom of the page and click "Apply" or "OK"
Congratulations, you've successfully unpublished a News item!
Clear user in Wellness Reporting
Click "Features then "Wellness Reporting" in the Dashboard
Check the "Blocked" area for the user you need to clear, and click the "Clear" checkmark next to their name.
Have the previously blocked user try to use the Wellness Reporting again.
Congratulations! You've successfully cleared a blocked user.
Internet Connection Error
If you receive the following error please try the steps listed below.
Check your iOS or Android settings and ensure you're connected to a reliable Internet source.
Apple iOS UsersCheck the following:- From your Home screen, go to Settings > Wi-Fi- Turn on Wi-Fi. Your device will automatically search for available Wi-Fi networks.- Tap the name of the Wi-Fi network that you want to join.Before you can join the network, you might be asked to enter the network's password or agree to terms and conditions.- After you join the network, you'll see a blue checkmark
next to the network and the connected Wi-Fi icon
in the upper corner of your display.
Android Users
Check the following:
- Open your Android's Settings app by swiping up from the bottom of the screen and selecting it.
- Tap the word "Connections."
- In the new menu, tap "Wi-Fi" and then look under the "Available Networks" heading.- Select the Wi-Fi network that you want by tapping it. If it's locked, enter its password, and then tap "Connect."
If the Wi-Fi is connected but failing to launch the App or connect to web-based items within the App try connecting to your cellular LTE service & try the App again.
iOS Users follow these instructions posted on Apple's Support website.
iOS Users follow these instructions posted on Apple's Support website.
If Internet connectivity and cellular LTE service both fail please submit a helpdesk ticket.
To learn how to submit a helpdesk ticket follow these instructions.
Related Articles
General App Troubleshooting Tips and Tricks
This article discusses basic troubleshooting steps to assist in correcting app issues such as newsfeed not updating, missing Covid-19 screener, failure to load, unable to log-in and more. 1. Check your device operating system for any uninstalled ...Pinning and Unpinning a Newsfeed Item
In the Dashboard, under "News" Then select "Site News" Click the "Pin" button to the right of the item to be pinned To Unpin, then just click the 'Unpin' buttonAdd Wellness Screener to the App
Objective Learn how to add the Wellness Screener function to the App Add Wellness Screened to App Builder Click "App Builder, then click the "Menu Builder" tab Click the green "+" to the right of the desired section, in this example it would be in ...(Re)Sending an Email Invitation to the app from the Dashboard
Objective Provide steps to explain how to send an existing user another invitation to the Application from the Dashboard. Re-Send Email invitations Select "People" and then "Manage People" Search for the name, or email, of the person in the search ...Creating News and Sending Notifications from the Dashboard
From the Dashboard select "News" Select "Create New" Enter a "Title". Enter text into the message body box. You can add links, attachments/pictures, and videos during this step. Click "Continue" Select the item(s) where the message is to be ...