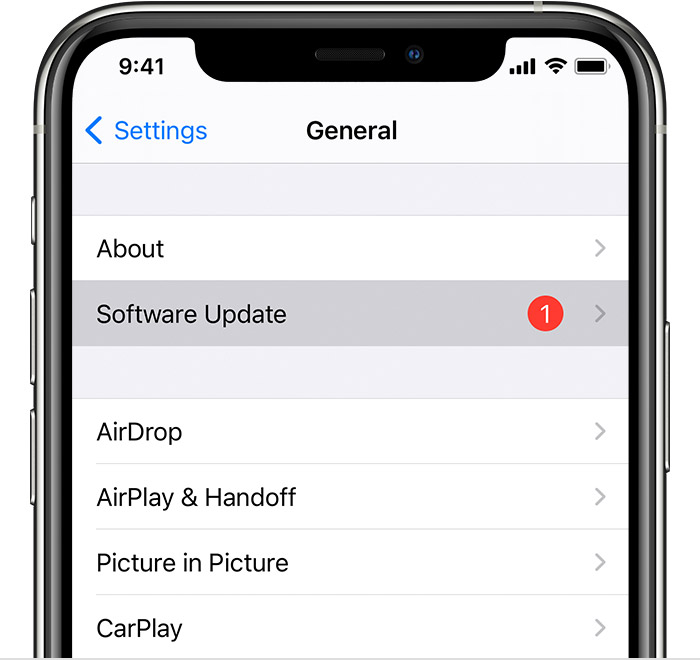General App Troubleshooting Tips and Tricks
1. Check your device operating system for any uninstalled updates:
How to check your current Android version:
- On your Android phone, open Settings.
- Scroll down to the bottom and tap “About Phone”.
- Locate the Android Version, you will see the current version of your Android device.

How to Update Android Version via System Update:
You can manually update Android version using the device’s System Update or Software Update function. Follow the steps below:
- Connect your Android device to a Wi-Fi network and go to Settings.
- Scroll down and select “About Phone” or the equivalent for your device.
- Tap on “System Update” and then “Check for Update”.
- Tap “Download” or “Yes” if an update is available. The update will begin downloading to your device.
- Tap “Install Now” after the download is completed and wait while your device updates.
- After installation, your Android device will restart automatically and upgrade to the latest Android version.
Find the software version on your iPhone, iPad, or iPod:
Update your Apple device wirelessly:
If a message says that an update is available, tap Install Now. You can also follow these steps:
- Plug your device into power and connect to the Internet with Wi-Fi.
- Go to Settings > General, then tap Software Update
2. Refresh the app, close and reopen, or log out and log back in.
Hard Closing an app for Android:
- Tap the options menu (indicated with lines or a square) in the bottom left of the screen.
- Press the button that looks like 2 rectangles.
- Swipe up slightly from the bottom of the screen[1] . The app will clear from the list when it is closed.

- Scroll through to find the app you want to close. Swipe to see all the currently running apps.
- Swipe on an app to close it. Swipe either up, down, right, or left, depending on the screen layout. The app will clear when it is closed.
Hard Closing an app for Apple:
Swipe up from the bottom of the screen and stop halfway. This will launch the recently used apps menu on iPhone X or later, iPad with iOS 12 or later, or iPadOS[2] . On iPhone 8 or earlier, double-press the home button. Scroll through to find the app you want to close. Swipe left or right to see all currently running apps. Swipe up on an app to close it. The app will clear from the list when it is closed.
Logging out/back in:
- To log out of the app, click the three horizontal lines on the top right of the app.
- Scroll down and click on My Profile.
- Click Log Out.
3. Unistall/reinstall the app.
Uninstalling apps on an Android device:
The tried-and-true method for deleting apps from your Android phone or tablet is simple: Long-press on the app's icon until the app shortcut's popup shows up. You'll either see an "i" button or see App Info; tap it. Next, tap Uninstall.
Unistalling apps on your iPhone, iPad, and iPod touch
- Touch and hold the app.
- Tap Remove App
 .
.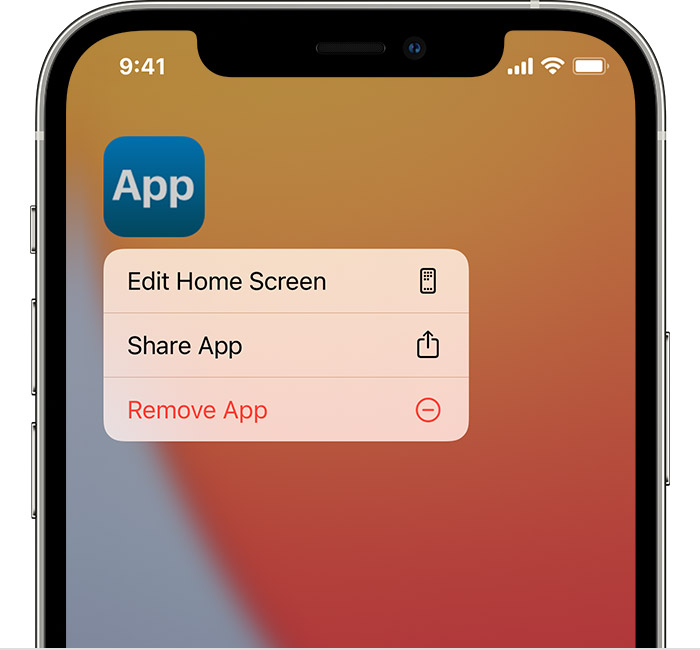
- Tap Delete App, then tap Delete to confirm.
Keep in mind that some built-in Apple apps can’t be deleted from your device, so you might not see the option to delete an app. Here’s a list of built-in Apple apps you can delete from your device.
If you touch and hold an app from the Home Screen and the apps start to jiggle:
- Tap the Remove icon
 in the upper-left corner of the app.
in the upper-left corner of the app.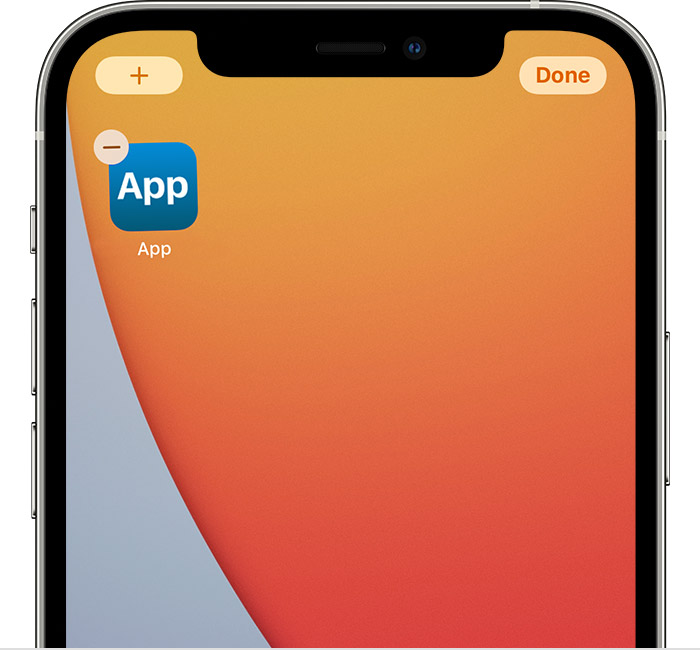
- Tap Delete App, then tap Delete to confirm.
- Tap Done.
Related Articles
General Troubleshooting
Objective To provide steps to solve a few common issues users & schools run into. Resetting the password from the Dashboard as an Administrator Password Reset: will reset a user's access to the Dashboard and the App & works for all setups (including ...Subscribe to Newsfeed - App
Objective Provide walkthrough on how to Subscribe to a Person's Newsfeed with the App Open the App and navigate to "My Alerts" Click on "Personal" in the bottom right-hand corner Type in the name of the Newsfeed you are subscribing to In this ...Create Personal Newsfeed Category
Objective To create a Personal Newsfeed Category using the Dashboard Parents/Teachers/other users can subscribe to within the App. Categories are Newsfeeds you can Subscribe to. We can not control who subscribes to these feeds, Parents, Students, or ...Hall Pass Feature
Objective To detail how to set up and use the Hall Pass feature. Hall Pass Feature Information Hall Passes can be issued directly on a student’s device, a class device, or remotely from your Dashboard. Students have to have People records with a ...Tip Line Setup & Editing
Navigate to Features and select "Tip Line" Here you can choose to edit the text for those using the Tip Line On the right, you can add to the recipients list or edit current recipients Select “Update Settings” when you are done to save the Tip Line ...